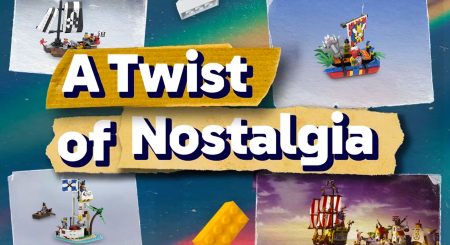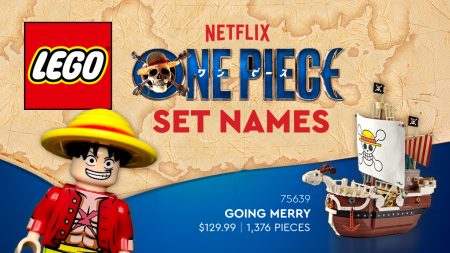How to Bulk Rename Multiple Files
Instead of renaming each Image File one-by-one here is a convenient shortcut.
This guide assumes you have an understanding of:
- Which images should be posted
- How to Download Images
- How to Name Image Files
- The Correct Image format
Step 1
Download all images you wish to include in your Blog Post to your device.
TIP
If you want to be organised, create a Folder for each MOC using the Blog Post Title as the Folder Name.
This process will be much easier using a desktop or laptop computer.
Step 2
Rename the Image you’ve selected to be the Featured Image.
Be sure to use the correct image naming convention.
See guide on How to Name Image Files.
TIP
After you’ve entered the new File Name, highlight the text and Copy it.
This will save having to manually retype it later.
Step 3
Select the remaining Image Files.
TIP
- Click on the first Image File you wish to rename, hold down the Shift key and click on the last Image File to be renamed.
- Press F2 or right click on the highlighted Image Files and selected Rename.
Step 4
Paste the File Name which you copied from the first image in Step 2.
Step 5
If you’ve followed the correct procedure, all the selected Image Files will inherit the same Filename as the first image.
However, each subsequent Image File will have a number in brackets appended to its Filename to avoid duplicate names.
Step 6
Remove the number and brackets from the Filenames and incorporate the appropriate Keywords.
This process will help make renaming multiple files more efficient as you will not need to manually retype each Filename.