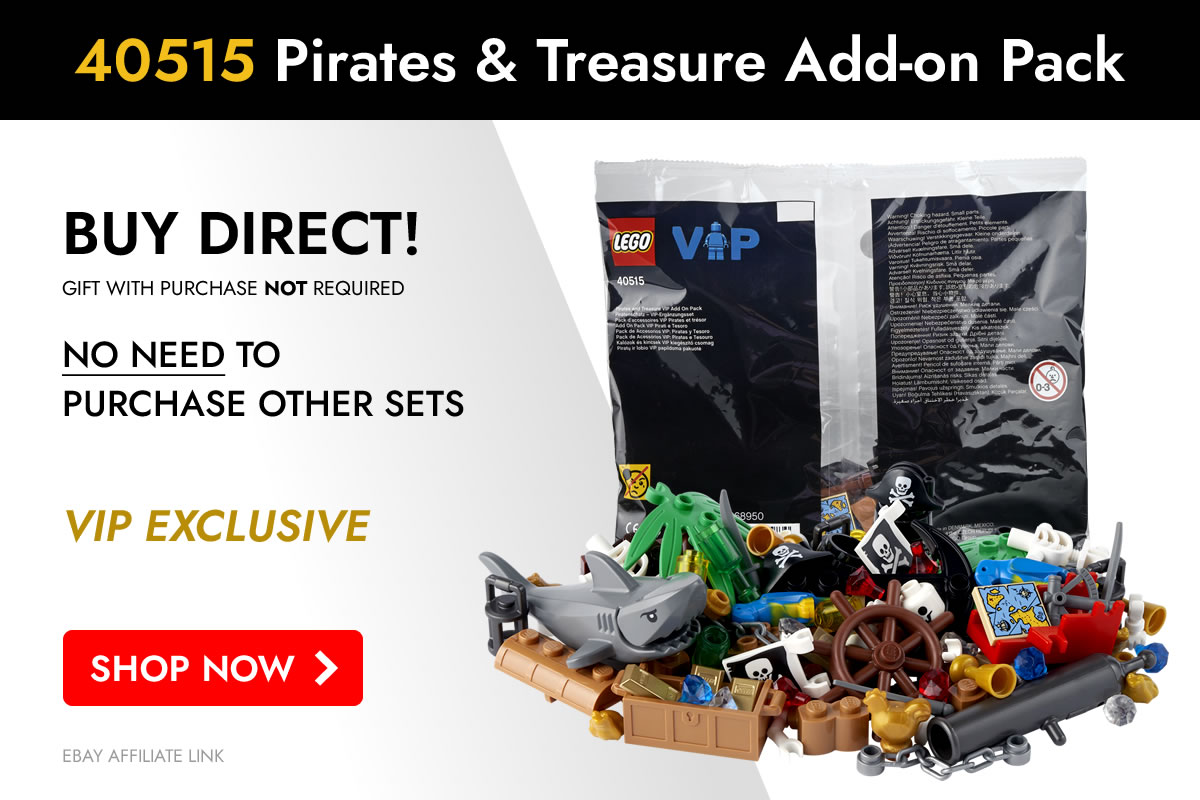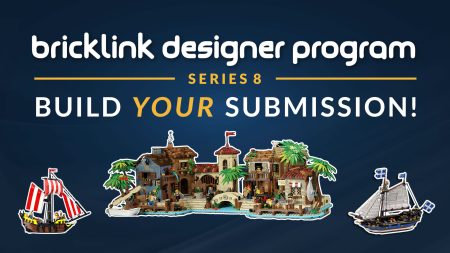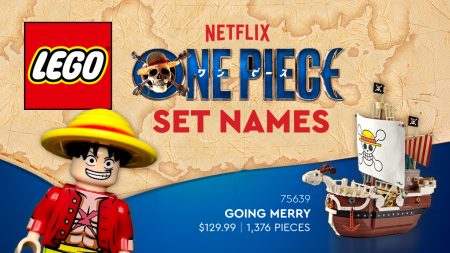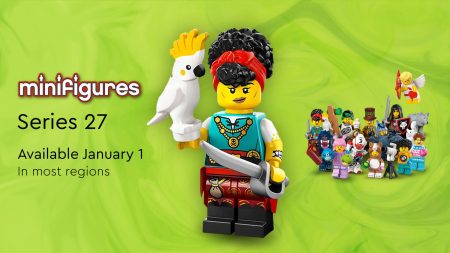Naming Image Files Appropriately
This guide assumes you have an understanding of:
- Which images should be posted
- The correct image format
Why is this Important?
Much like the Alt Text used to describe images, Search Engines read image file names to learn more about what they contain.
So when someone performs a search using keywords that match the words in file names, there is a higher probability of those images appearing Search Engine Results.
This is why it’s extremely important to name image files correctly before uploading them to Classic-Pirates.com.
File names like IMG_3073.jpeg and 51428679404_bfea85cc23_k.jpg are meaningless because they don’t contain any descriptive words. From looking at those filenames, you have no idea what the images contain.
How to Name Files Properly
Filenames should be lowercase with all words separated by a Hyphen.
The two most important keywords associated with a LEGO Pirates blog are “LEGO” and “Pirates“.
So incorporate these into image file names whenever possible.
The next most important keywords should describe what the MOC depicts, E.g. Ship, Fort, Island, etc.
And finally, rather than numbering your Filenames, attempt to use descriptive words to differentiate them. E.g. front, back, side, day, night, closeup, starboard, stern, etc.
Example #1
Using the above MOC as an example, we observe:
- It’s a Ship
- Named “HMS Midway“
- By Elephant Knight
- With its cannons (I.e. “Broadside“) facing us.
So the Image Filename could be:
lego-pirate-ship-hms-midway-broadside-elephant-knight.jpg
EXAMPLE #2
The above photo is the same MOC but captures the “back” of the ship, which is also known as the “stern”
Either of those keywords are acceptable but use precise terminology (“stern“) over general terminology (“back“) if you have that knowledge.
So the Image Filename could be:
lego-pirate-ship-hms-midway-stern-elephant-knight.jpg
EXAMPLE #3
Using the above MOC as an example, we observe:
- It’s a Shanty or Hideout
- Named “Mr Riggings Vacation“
- By Bricky Brick
- With its front entrance facing us
So the Image Filename could be:
lego-pirate-shanty-mr-riggings-vacation-front-bricky-brick.jpg
Set Names
If the image contains an official LEGO Pirates set incorporate both the Set Number and Set Name into the File Name.
If the the image contains set Box Art then include which part of the box in the file name.
Using the above set as an example, we observe:
- Its Set Number is “6274“
- Its Set Name is “Caribbean Clipper“
- It’s a Ship
- And it’s the front Box Art
So the Image Filename could be:
lego-pirate-ship-6274-caribbean-clipper-boxart-front.jpg
The Builder’s Name
Including the builder’s name in the Filename is advantageous if the builder is well known, like for example, Bricky_Brick (Pablo Sánchez) who submitted Pirates of Barracuda Bay to LEGO Ideas or Mark of Falworth (Mark Erickson) who appeared on LEGO Masters.
But for your regular MOC builder, people are unlikely to be entering their name into Search Engines.
Nonetheless, like any artwork or creation, the name of the person who created it should be included.
If the Builder’s Name contains multiple words, separate them with a Hyphen.
For Example:
bricky-brick or mark-of-falworth
Improving Filenames
Files CANNOT be renamed after they’ve been uploaded to Classic-Pirates.com.
You will need to rename the files on your preferred device. E.g. desktop computer, laptop, etc. before re-uploading to Classic-Pirates.com.
- If you already have the images stored on your device, rename them and upload them again.
- If you need to download the images from Classic-Pirates.com, be sure you are downloading the Original Image and not a Size Variant.
- If the image is a Size Variant it will have the Image Dimensions at the end its Filename. E.g “-960×438“
How to Get The Full Size Image
First Edit the Image you want to download.
After the Image Details appear locate the Display Settings.
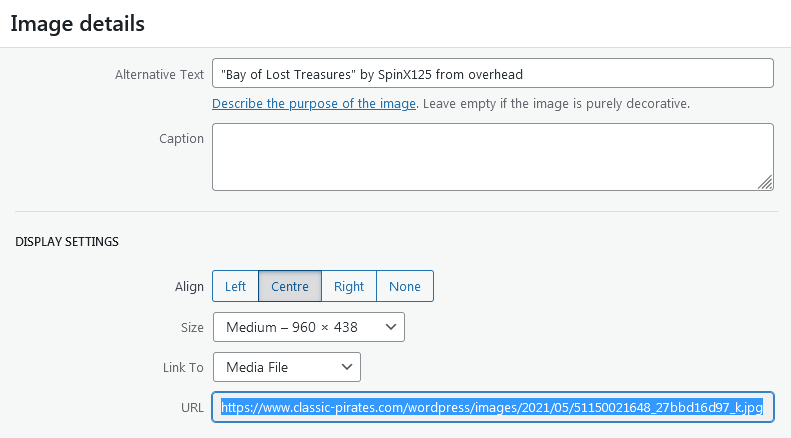
- Highlight the URL and Copy.
- Paste the URL into a new Web Browser Tab.
- Save the file to a convenient location on your device.
- Rename the file.
- Upload the renamed to Classic-Pirates.com
- In some Blog Posts you may be able to use the Replace feature.
No URL in Display Settings
Sometimes the URL will not be present in the Display Settings.
If available change the Link To Dropdown to Media File and the URL should appear directly beneath.
Otherwise, follow the below steps:
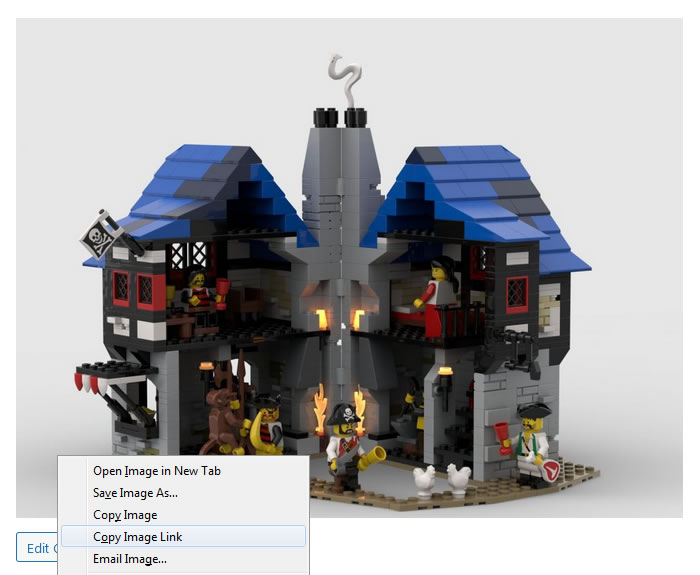
To obtain the URL:
- Right Click on the Preview Image
- Select Copy Image Link (note the wording varies)
- Paste the URL into the web browser’s Address Bar
- Delete the Image Dimensions from the end of the Filename but ensure to retrain the .JPG extension and do not press Enter.
A Pasted URL will look like:
https://www.classic-pirates.com/wordpress/images/2021/08/51395718356-960x720.jpg
After removing -960x720 it becomes:
https://www.classic-pirates.com/wordpress/images/2021/08/51395718356.jpg
Now press Enter and Save the image to your device.
Featured Images
To download the Full Size Featured Image you will need to Edit the Featured Image to obtain the URL from the Attachment Details.
DO NOT download the Featured Image directly from the Blog Post webpage because it will be a smaller Size Variant.
DO NOT:
- Delete the images currently uploaded to Classic-Pirates.com in case another Blog Post or Webpage is using them.
- Download and re-upload the Size Variant. Only download Full Size images.
Important!
- Image Filenames should be between 3-10 words.
- The language should be English unless the builder has deliberately selected words from other languages.
- The Image Filename should be written in lowercase and each word should be separated by a hyphen.
- You do not be use to word “by” between the MOC Name and Builder’s Name.
- The Image Format should be .JPG
Avoid:
- Repeating the same word more than once.
- Using any character other than a hyphen to separate the words.
- Using two or more hyphens in a row, or having any hyphens at the beginning or end of the filename.
- Using too many numbers – instead of numbering your Filenames, use a descriptive word to make them different.